様々なデータ収集ツールとして役立つグーグルアナリティクスは、ブロガーなら登録必須のサービスですよね。
一般的にはプラグインを使ってご自身のサイトと連携させることができますが、設定する項目が多くて面倒なのが問題でした。
しかし、当サイトで利用しているWordPress有料テーマ【THE THOR(ザ・トール)】を使えば、誰でも簡単にGoogle Analyticsとの連携が可能です。
今回ご紹介する順番通りに作業を進めるだけなので、ブログ初心者の方にこそ参考にして頂きたい内容になっています。
極力手間を省いて、デザイン性の高いサイトを作りたい方は【ザ・トール】を検討してみくださいね。
ザ・トールを使ったグーグルアナリティクスの設置方法

アナリティクス登録手順
- まずはコチラのリンクをクリック→Google Analytics ホーム
- 右上の「無料で利用する」をクリック
- Googleアカウントをお持ちの方はそのまま登録。持っていない方は名前・メールアドレス・パスワードを入力。
- Googleアカウントでアナリティクスにログイン後、お申し込みボタンをクリック。
- 「データ共有設定」は全項目チェック入れた状態でOK。
- 「ウェブサイト」をクリック。
- アカウント名(会社名や個人名)
- ウェブサイト名(登録するサイト名)
- ウェブサイトのURL(https://にしてる場合は▼を押して切り替える。末尾に「/」はいりません。)
- 業種(近いもの。なければ「その他」でOK)
- タイムゾーン(日本在住なら「日本」でOK)
- 利用規約を確認後に「同意する」をクリック
- 登録完了
トラッキングコードをそのまま表示

グーグルアナリティクスへの登録が完了してトラッキングコードを表示させたら、そのページはそのまま残しておいてね。
登録した後にお使いのWordPressと連携して初めて、データを収集できるようになるんだ。なので【ザ・トール】にIDを入力するまではアナリティクスは閉じないようにしよう!
ザ・トールとの連携手順
- Google Analyticsのホーム画面左の項目から「管理」をクリック
- 真ん中の列の「トラッキング情報」をクリック
- 「トラッキングコード」をクリック
- 表示された「トラッキングID」をコピー
- 別タブでワードプレス管理画面(ダッシュボード)を開く
- ダッシュボードの管理画面から「外観」→「カスタマイズ」をクリック
- 「基本設定」をクリック
- 「アクセス解析設定」をクリック
- 「Google AnalyticsのトラッキングID」に取得したIDを入力
- 一番上の「公開」をクリックして変更を保存する
- 設置完了
では更に分かりやすくする為に、写真付きで説明していきましょう。
まずはダッシュボードから「外観」→「カスタマイズ」をクリック。
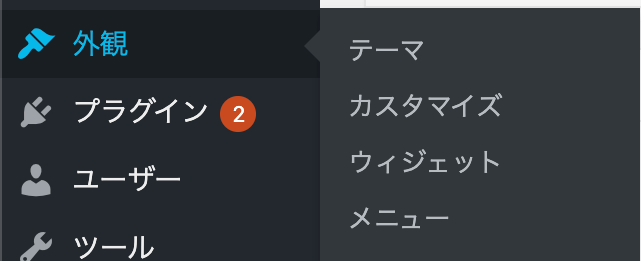
左の項目から「基本設定」をクリックする。
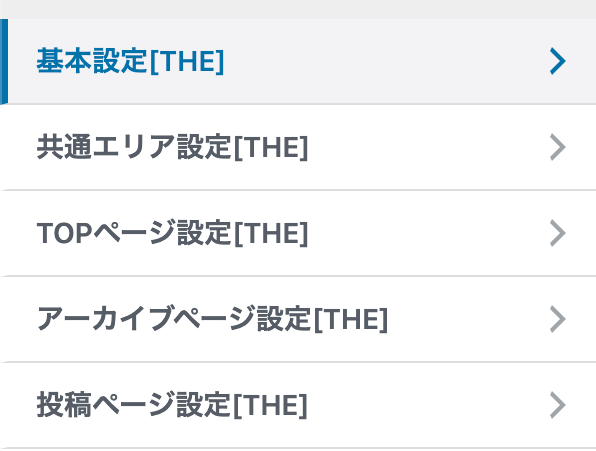
「アクセス解析設定」をクリックする。
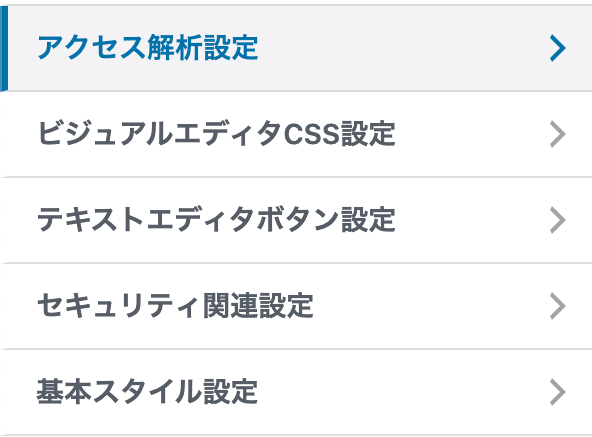
「Google AnalyticsのトラッキングID」に先ほどコピーしたIDを入力する。

上部の「公開」をクリックして、以上で完了です。

もし既にWordPressを利用していて、「All in One SEO Pack」にIDを登録している人は、2重アクセスにならないように削除しておくことを忘れずに。
このように無料テーマと有料テーマでは設定の簡素化を含め、初心者に優しい仕組みが整っているから、知識ゼロの人でもある程度のサイトを作ることができるよ♪
少しでも【THE THOR(ザ・トール)】に興味がある方は、定期的に安くなるキャンペーンもやってるからホームページを覗いてみよう♪
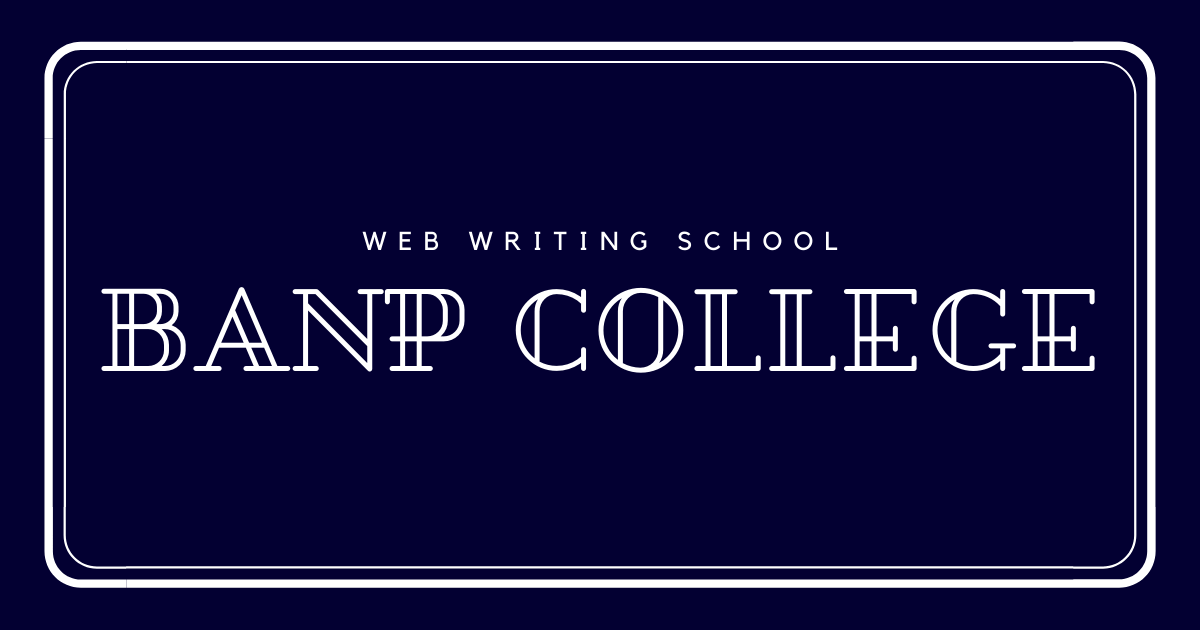




コメント
コメント一覧 (2件)
[…] 【オススメWordPressテーマ】The Thor(ザ・トール)のGoogle Analyticsの設置は超簡単!! […]
[…] 【オススメWordPressテーマ】The Thor(ザ・トール)のGoogle Analyticsの設置は超簡単!! […]