Google Search Consoleは、ブログを始めるうえで登録必須のデータ管理ツールです。
- 検索キーワード
- 読まれている記事
- 掲載順位
ご自身のブログと紐づけるだけで、運営に役立つ情報が網羅できてしまう優れもの。
またサーチコンソールを設定すると同時に、Google Analyticsも設定しておく必要があるので、ぜひセットで登録しておくことをオススメします。
まだグーグルアナリティクスの設定を終えていない方は、下記のリンクを参考にしてくださいね。
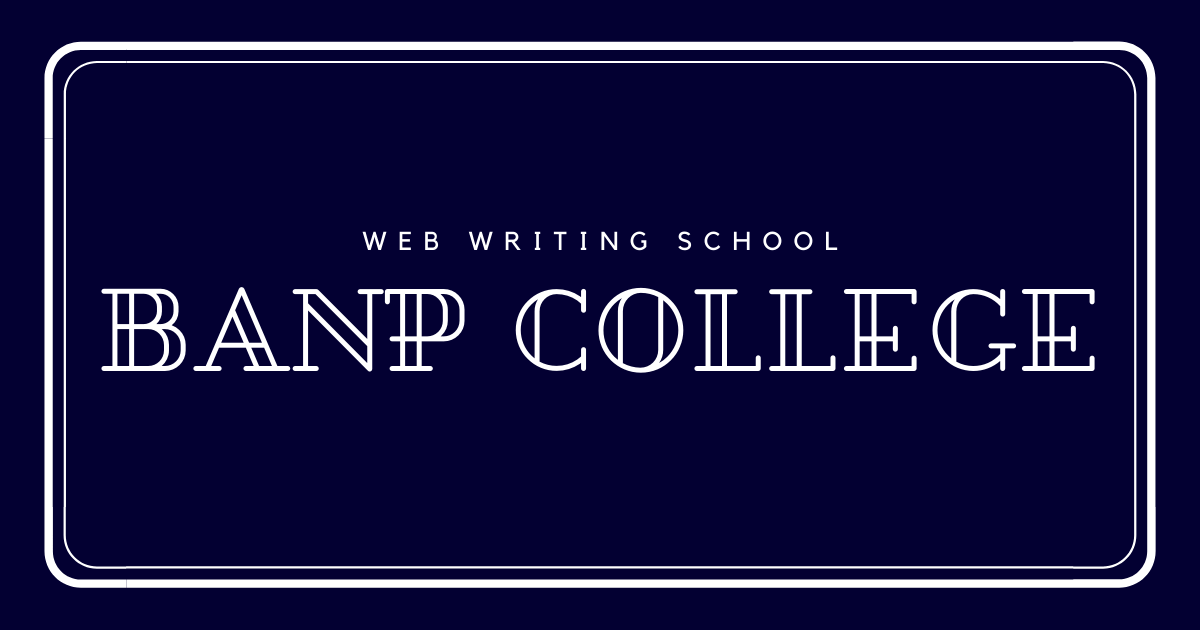
今回の記事が参考になる人とは?
- Google Search Consoleの設置が終えていない方
- ブログで結果を残したい方
- データを分析しながら運営したい方
グーグルサーチコンソールとは?
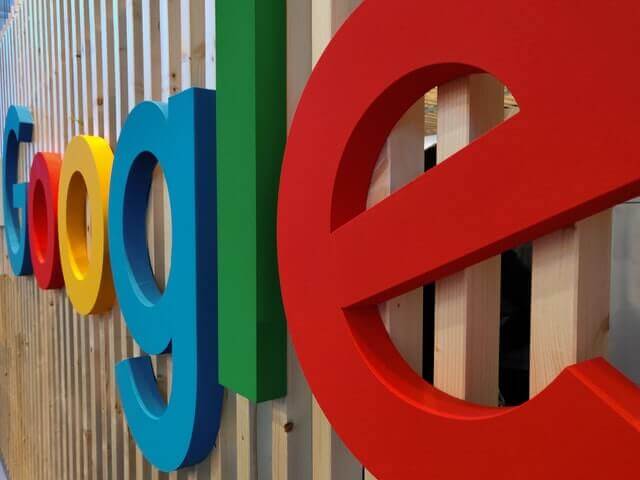
グーグルサーチコンソールに関しては、公式HPの概要に詳しく明記してありました。
・Google がサイトを検出してクロールできることを確認する。
・インデックス登録に関する問題を修正し、新規コンテンツや更新したコンテンツのインデックス再登録をリクエストする。
・サイトの Google 検索トラフィック データ(サイトが Google 検索結果に表示される頻度、サイトが表示されたときの検索クエリ、検索クエリに対して検索ユーザーがクリックスルーする頻度など)を表示する。
・Google がインデックス登録やスパムなどのサイトに関する問題を検出したときにアラートを受信する。
・ウェブサイトにリンクしているサイトを表示する。
・AMP、モバイル ユーザビリティ、その他の検索機能に関する問題を解決する。
初心者の方は上記を読んでもよく分からないと思うので簡単に説明すると、「あなたが書いたブログをどんなキーワードで検索して、どんな人が読んで、どれだけの数の人に読んでもらえたのか」を把握するツールです。
データをしっかり分析しながらブログ運営をしていくことで、読者の希望に添えることができ、その結果アクセスが増え、そして収益にも影響してきます。
要はたくさんの人に読んでもらって、お金も稼ぎたいなら登録しておくべきということです。
グーグルアナリティクスとの違い
どちらも非常に似ているので困惑している方が多いですが、結局は連携することになるのでどちらも設定しておいて損はしません。
両者の違いを簡単に説明すると以下のようになります。
- Google Analytics / アクセスを分析
- Search Console / ユーザーの検索を分析

どっちがどう違うのかを理解するよりも、ブログ運営においてしっかり結果を残したいならデータの分析は必須です。
また両者を連携すれば、アナリティクス上で更に細かいデータを収集できるようになります。
なので必ず設定しておきましょう。
Google Search Consoleの設定方法
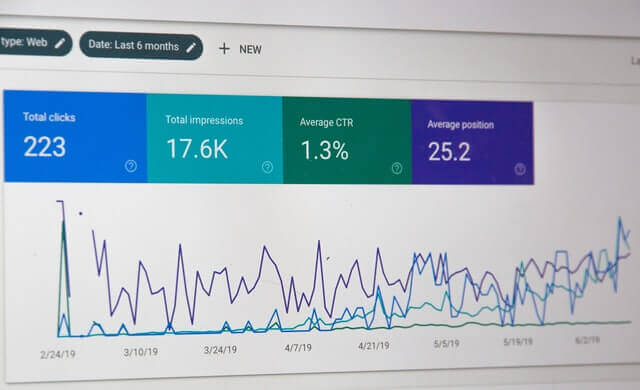

グーグルサーチコンソールの設定は決して難しくないので、これから説明する順番通りに進めていきましょう。
ただし設定する前に必ずやっておいてほしいのが、Googleアカウントの確認です。
人によってはアカウント自体を持っていない人もいると思うので、そのような方は始めに登録から始めてください。
①「ドメイン」を使った設定方法

下記に※の付いた③と⑧の項目は、詳しい内容を下記で説明してあるので、途中で分からなくなったら必ず読んでね♪
とにかく焦らず順番通りに進めていくのが失敗しないコツだよ!
- Google Search Consoleのサイトにアクセス
- 「今すぐ開始」をクリック
- ※「ドメイン」か「URLプレフィックス」のどちらかを選択←基本的に「ドメイン」でOK
- ご自身のサイトのURLを入力し「続行」をクリック
- TXTレコード(ドメインの所有権を確認するコード)が表示される
- TXTレコードの右側にあるコピーボタンをクリック
- この時点では「確認ボタン」を押さないでください
- ※コピーしたコードを契約中のサーバーに設定
- サーバーへの設定が完了した後にサーチコンソール上で「確認」をクリック
- 「所有権を確認しました」が表示されれば終了
- ドメイン / サイト全体を計測
- URLプレフィックス / サイト全体 or 一部のページのみ計測
特別な理由がない限り、大抵の方はサイト全体のデータを収集したいと思うので、基本的に「ドメイン」を選択しておけば間違いありません。
「URLプレフィックス」を使った設定方法

URLプレフィックスで設定する場合はWordPressのHTMLに少し触れるから、慎重に作業を進めてね!
途中でよく分からないという方は、もっと簡単な方法を次の項目でまとめてあるから飛ばして先に進もう♪
- Google Search Consoleのサイトにアクセス
- 「今すぐ開始」をクリック
- 「URLプレフィックス」にご自身のサイトのURLを入力し「続行」をクリック
- 「HTMLタグ」をクリック
- 「メタタグ」が表示されるので右側のコピーボタンをクリック
- この画面を残したままWordPressの管理画面を開く
- 「外観→テーマの編集→header.php」の</head>タグの直前にコピペ
- 「ファイルを更新」をクリック
- サーチコンソールの画面に戻って「確認」をクリック
- 「所有権を確認しました」が表示されれば終了
プラグイン「All in One SEO Pack」を使った設定可能

さっきはコピーしたメタタグを、ご自身のサイトの<head></head>の間にペーストする方法を説明しましたが、人によっては面倒に感じる方もいると思います。
そこでオススメなのが、『All in One SEO Pack』というプラグインを利用する方法です。
この方法なら比較的簡単に設定できるので、HTMLに直接貼るのが怖い方はぜひ活用してみてくださいね!
- Google Search Consoleのサイトにアクセス
- 「今すぐ開始」をクリック
- 「URLプレフィックス」にご自身のサイトのURLを入力し「続行」をクリック
- 「HTMLタグ」をクリック
- 「メタタグ」が表示されるので右側のコピーボタンをクリック
- この画面を残したままWordPressの管理画面を開く
- WordPress管理画面の「プラグイン→新規追加」をクリック
- 「All in One SEO Pack」と入力して検索
- 今すぐインストール→有効化をクリック
- 有効化が完了したら「All in One SEO PackのSEO設定」をクリック
- 設定画面をスクロールして「ウェブマスター認証」のGoogle Search Consoleにメタタグを貼り付ける
- ※「content=”〇〇〇〇”」の『”〇〇〇〇”』のコードのみを貼り付ける
- 貼り付けたら一番下の「変更を保存」をクリック
- Google Search Consoleの画面に戻って「確認」をクリック
- 「所有権が確認されました」と表示されれば設置完了
WP有料テーマ「ザ・トール」なら超絶簡単

有料テーマを利用すれば設置まで超簡単に終わっちゃいます!
その中でも当サイトで利用している【THE THOR(ザ・トール)】なら余計な手間が一切なく、秒で終わらせることができるんですよ♪
- 「URLプレフィックス」を使ってHTMLのメタタグをコピー
- Google Search Consoleの画面はそのまま残しておく
- WordPress管理画面のダッシュボードから「外観」→「カスタマイズ」をクリック
- 「基本設定」をクリック
- 「アクセス解析設定」をクリック
- Google Search Consoleで取得したメタタグをペースト
- 「Google Search Consoleの認証ID」にcontent=”**********” />の「**********」の部分だけを入力
- 左上部にある「公開」をクリック
- 設置完了
【THE THOR】を使った詳細は下記の記事にまとめてあるので、興味がある方はぜひ読んでみてくださいね!

まとめ
グーグルサーチコンソールを活用することで、ブログ運営に必要な様々な情報が分かるようになります。
またユーザーの属性や検索されているキーワードを理解しておくと、ブログの方向性を決めやすくするので、ぜひ設定しておくことをオススメします。
ぜひ今回の記事を参考にして頂いて、今後のブログライフに活かしてもらえたら嬉しいです。
では今回も読んで頂きありがとうございました。
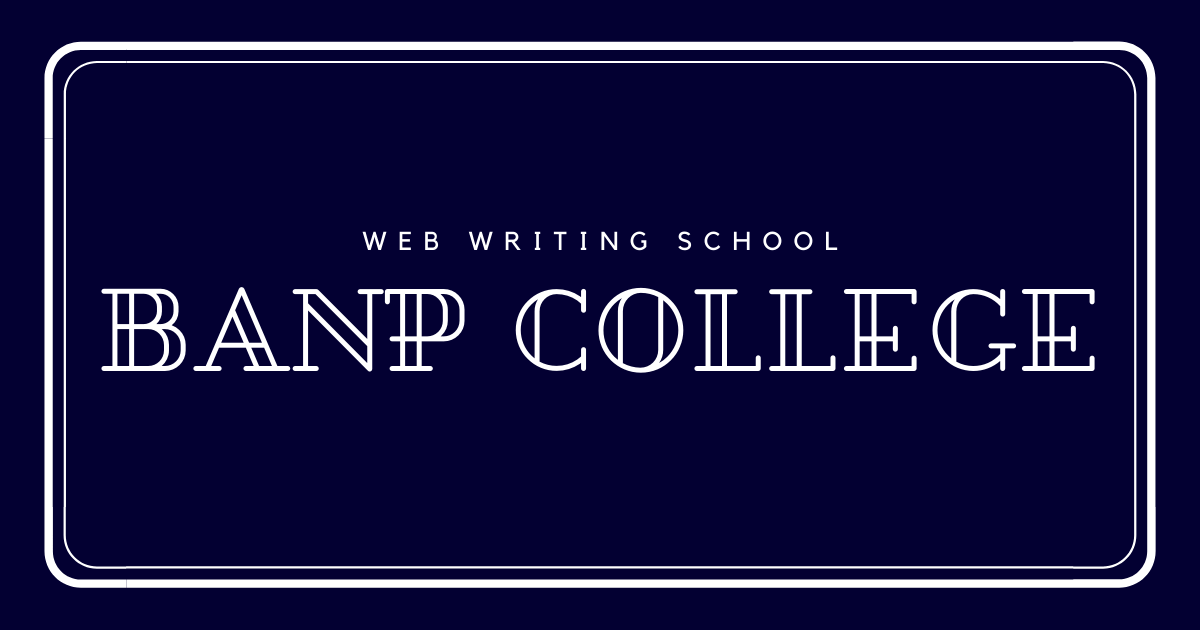
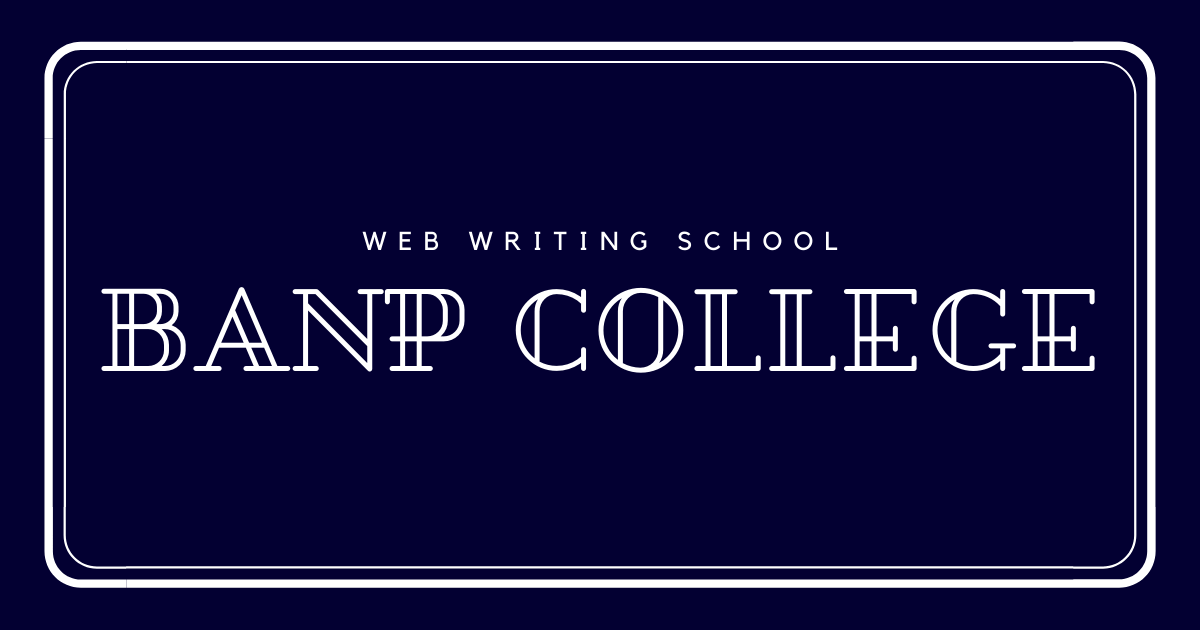



コメント
コメント一覧 (2件)
[…] 【初心者向け】Google Search Console(グーグルサーチコンソール)の登録・設置方法を超簡潔に分かりやすく解説してみた […]
[…] 【初心者向け】Google Search Console(グーグルサーチコンソール)の登録・設置方法を超簡潔に分かりやすく解説してみた […]